- I nostri servizi
- Autenticazione a Fattori Multipli (MFA - Multi factor Authentication)
- Come utilizzare MFA su Iphone
- Come configurare l'App Mobile Microsoft Authenticator per l'autenticazione MFA con codici TOTP - Iphone
Come configurare l'App Mobile Microsoft Authenticator per l'autenticazione MFA con codici TOTP - Iphone
ServiziPrima installazione della app
- Scaricare e installare l’app Microsofit Authenticator da Apple Store (per utilizzare Microsoft Authenticator sul su iPhone, iPod Touch o iPad, devi disporre di iOS 13.0 o versioni successive).
- Aprire l'app e cliccare “Aggiungi account aziendale o dell’istituto di istruzione”
- Premere “Esegui la scansione di un codice a matrice” e usare la fotocamera del dispositivo per scansionare il codice QR
.png)
- Premere “Esegui la scansione di un codice a matrice” e usare la fotocamera del dispositivo per scansionare il codice generato sul sito https://aap.univr.it/UNIVRMfaQr/qr

- Premere “inserisci il codice manualmente”.
- Inserire “Nome account (account name)” e “Valore chiave (key value)” del codice QR generato nei rispettivi campi e premere “Fine”
Se l'app è già installata
- Aprire l'app Microsoft Authenticato e selezionare [tre puntini] quindi + Aggiungi account .
- Cliccare “Altro account (Google,Facebook e così via)”
- Premere “inserisci il codice manualmente”.
- Inserire “Nome account (account name)” e “Valore chiave (key value)” del codice QR generato nei rispettivi campi e premere “Fine”
Come generare i codici TOTP per l'autenticazione
- Aprire la App
- Selezionare l'account Univr MFA: verrà così visualizzato il codice TOTP da utilizzare (l'immagine circolare sulla destra indica il tempo rimanente alla scadenza di quel codice TOTP).
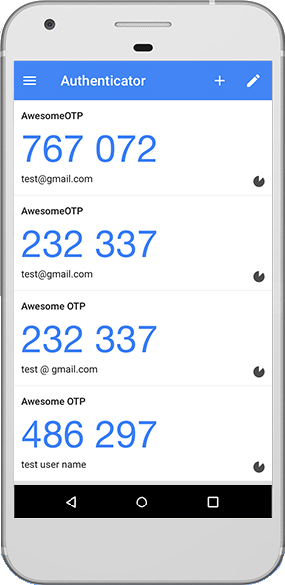
- Personale
- Servizio gestito da:
